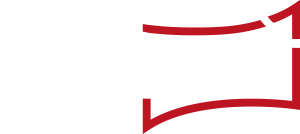Wenn Sie am oberen linken Bildschirmrand im Auswahlmenü für die unterschiedlichen „newsroom“-Ansichten auf den Aktivitäten-Button klicken, öffnet sich die Aktivitäten-Ansicht.

Die Aktivitäten-Ansicht zeigt alle Aktivitäten in einer Liste an. Der Balken oberhalb der Aktivitäten-Liste gibt in Prozent an, welchen Status die Aktivitäten haben. Grau steht dabei in diesem Beispiel für „in Planung“, gelb für „in Produktion“ und grün bedeutet „veröffentlicht“.
Legen Sie mit einem Klick auf „Aktivität anlegen“ in der oberen rechten Ecke eine neue Aktivität an. Sie haben hier auch die Möglichkeit, die Liste als Excel-Datei zu exportieren.
In der linken Spalte der Aktivitäten-Liste findet sich das Funktionsmenü. Die Funktionen und Ihre Symbole im Einzelnen:
 Mit dem „Stift“-Symbol öffnen Sie das Produktions-Template der jeweiligen Aktivität, zum Beispiel das Template für eine Pressemitteilung.
Mit dem „Stift“-Symbol öffnen Sie das Produktions-Template der jeweiligen Aktivität, zum Beispiel das Template für eine Pressemitteilung.- Das „Zahnrad“-Symbol öffnet das Aktivitäten-Formular.
- Das „Pfeil“-Symbol (Dreieck) öffnet eine Übersicht mit Detailinformationen (Beschreibung, Letzte Änderung, Leitthema, Tags, Gehört zu Event, Übersetzungen, Geltungsbereich, Relevant für Märkte, Ziel-Markt, Alle zugehörigen Aufgaben, Link zu weiteren Informationen, Dateianhänge) zu dieser Aktivität.
- Das „Sprechblasen“-Symbol öffnet ein Chatfenster für den Austausch zu dieser Aktivität.
- Mit dem Stern können Sie persönliche Favoriten markieren, die sich entsprechend filtern lassen.
![]() In der zweiten Spalte werden der Status der Aktivität sowie die Abstimmungssprache (relevant für die Content-Produktion) angezeigt. Wenn Sie hier das Symbol mit den beiden Pfeilen anklicken, wird die Liste nach Abstimmungssprachen alphabetisch sortiert.
In der zweiten Spalte werden der Status der Aktivität sowie die Abstimmungssprache (relevant für die Content-Produktion) angezeigt. Wenn Sie hier das Symbol mit den beiden Pfeilen anklicken, wird die Liste nach Abstimmungssprachen alphabetisch sortiert.
In der dritten Spalte werden die Arbeitstitel angezeigt. Per Klick auf den Arbeitstitel wird das Aktivitäts-Formular geöffnet. Außerdem finden Sie hier die Angabe, wann die jeweilige Aktivität zuletzt bearbeitet wurde.
Auch hier können Sie die Liste jeweils mit den „Pfeil“-Symbolen sortieren nach: Arbeitstitel, Datum der letzten Änderung sowie Ihren Markern. Einen Marker vergeben Sie, indem Sie im Feld Arbeitstitel unten rechts auf den grauen Kreis klicken. Es ist nun ein Marker in Form eines „Megafon“-Symbols gesetzt. Mit erneutem Klick ändern Sie das Symbol. Sie können wählen aus: Megafon, Fahne und grünem Punkt.
In der vierten Spalte werden die Aktivitäts-Typen aufgelistet. Ein Klick auf das „Pfeil“-Symbol sortiert die Liste nach Aktivitäts-Typ.
In der fünften Spalte wird angezeigt, zu welchem Thema die betreffende Aktivität gehört. Ein Klick auf das Thema öffnet das Themen-Formular. Ein Klick auf das „Pfeil“-Symbol sortiert die Liste alphabetisch nach Thema.
In der sechsten Spalte wird die jeweilige Ziel-Unit (die verantwortliche Einheit) aufgeführt, auch hier sortiert ein Klick auf das „Pfeil“-Symbol alphabetisch.
In der Spalte Veröffentlichung wird das Datum der Publikation angezeigt, ein Klick auf das „Pfeil“-Symbol sortiert nach Datum. Das Symbol „Büroklammer“ zeigt an, ob zu der jeweiligen Aktivität Dateianhänge vorhanden sind.
In der Spalte Workflow-Status wird angezeigt, ob zur Abstimmung bzw. Freigabe der Aktivitäts-Inhalte Experten („XP“) eingeladen bzw. Übersetzer („TR“) beauftragt wurden (relevant in der Content-Produktion). Folgende Farben geben den Status an:
- Grau: Keine Einladung bzw. Beauftragung erfolgt.
- Orange: Einladung bzw. Beauftragung erfolgt, aber noch keine Rückmeldung.
- Grün: Input/Freigabe des Experten bzw. Übersetzung liegt vor.
Die Spalte „Owner“ zeigt den Verantwortlichen für die Aktivität an. Hier können eine oder mehrere Personen stehen, wenn z. B. ein Team gemeinsam an einer Aktivität arbeitet.
In der Spalte ganz rechts wird angezeigt, für welche Märkte (bzw. Marktgruppe) die jeweilige Aktivität relevant ist.