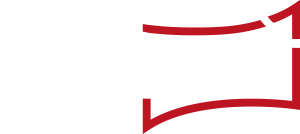Die Timeline-Ansicht in „newsroom“ ist vor allem für die mittel- und langfristige Planung von Kommunikations-Aktivitäten und -Events konzipiert. Sie ähnelt in der Darstellung der Kalender-Ansicht, ermöglicht aber eine langfristigere Darstellung von Aktivitäten und Events. Sie ist deshalb für die Vorbereitung von Planungskonferenzen sehr gut geeignet. Die Timeline-Ansicht öffnen Sie, indem Sie im Auswahlmenü für die unterschiedlichen „newsroom“-Ansichten am oberen linken Bildschirmrand auf den „Timeline“-Button klicken.
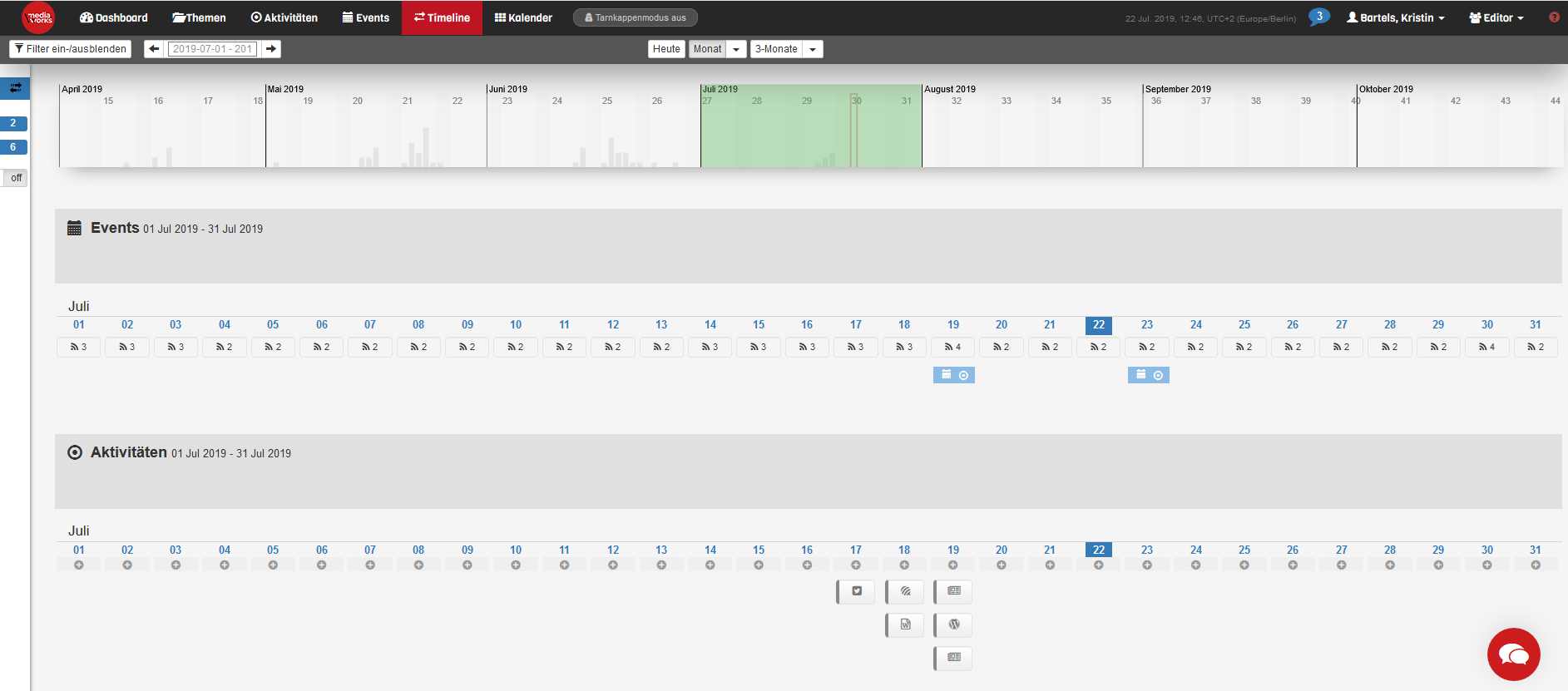
Im obersten Segment können Sie den Zeitraum einstellen, den die Timeline anzeigen soll: Sie können zwischen „Heute“ (Woche), „Monat“ und „3-Monate“ (Quartal) auswählen. Standardmäßig wird hier die Woche angezeigt, die gerade aktuell ist. Der grün hinterlegte Bereich lässt sich anklicken und bewegen – damit verschieben Sie den jeweils anzuzeigenden Zeitraum. Wichtiges Detail: Die Balken zeigen „Peaks“ bei den Aktivitäten an.

In der Eventebene werden Events in der Monats- bzw. Quartalsansicht als Symbole angezeigt. Ein Klick auf ein Icon öffnet die Anzeige von Informationen des ausgewählten Events. Sie können sich per Klick auf ein Event außerdem per Farbcode (leicht rot umrandet) auch anzeigen lassen, welche Aktivitäten zu diesem Event gehören. Diese können als Ankündigung weit vor oder als Nachberichte auch deutlich nach einem Event liegen.
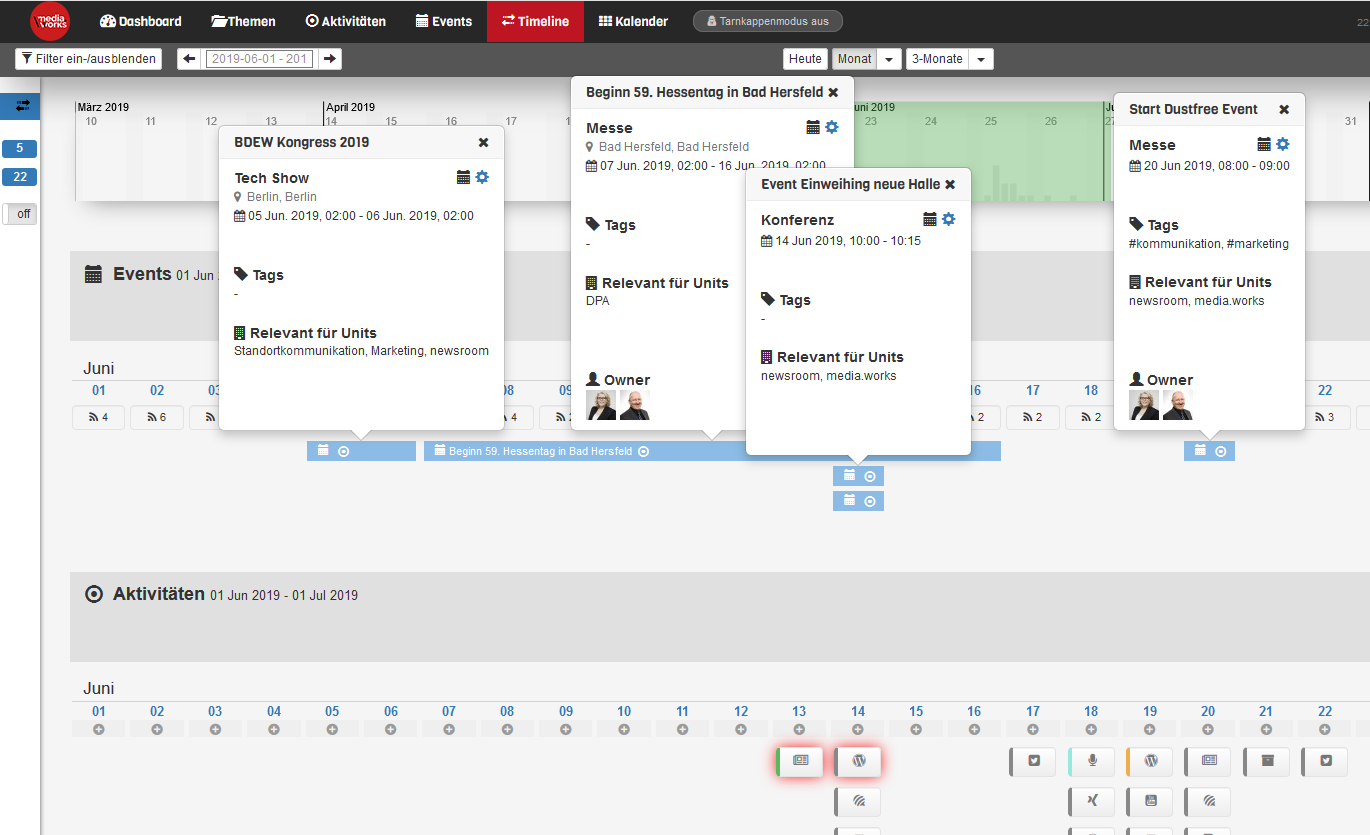
In der Aktivitätsebene werden in der Monatsansicht Icons angezeigt, die beim Anklicken Detailinformationen öffnen. Mit einem Klick auf das „Zahnrad“-Symbol des angeklickten Aktivitäts-Icons öffnet sich das Aktivitäts-Formular. Klicken Sie das „Stift“-Symbol des geöffneten Aktivitäts-Icons an, gelangen Sie direkt in das Produktions-Template.
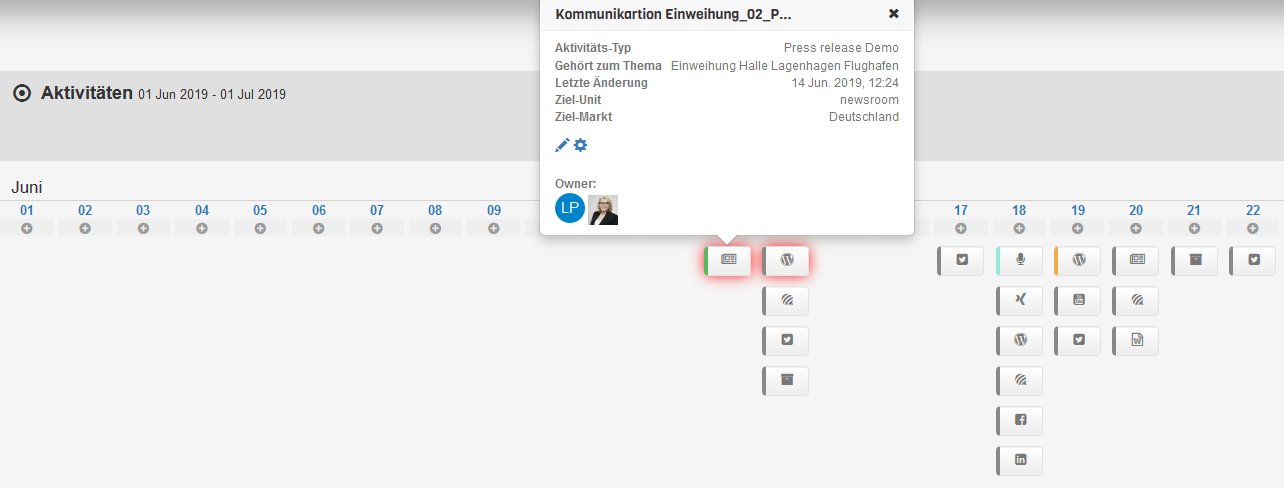
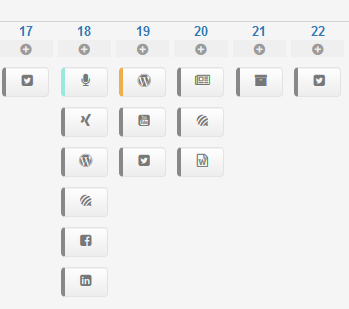 Um in der Timeline neue Aktivitäten anzulegen, klicken Sie auf das „Plus“-Symbol des gewünschten Veröffentlichungsdatums Ihrer geplanten Aktivität. Es öffnet sich das Aktivitäts-Formular, in das Sie die nötigen Informationen und Daten eingeben können.
Um in der Timeline neue Aktivitäten anzulegen, klicken Sie auf das „Plus“-Symbol des gewünschten Veröffentlichungsdatums Ihrer geplanten Aktivität. Es öffnet sich das Aktivitäts-Formular, in das Sie die nötigen Informationen und Daten eingeben können.
Der Filter für die „Timeline“ lässt sich durch Klick auf den Button „Filter ein-/ausblenden“ in der oberen linken Bildschirmecke öffnen. Es öffnet sich ein Filter-Menü, in dem sich die gewünschten Filterfunktionen auswählen lassen. Sobald eine Auswahl getroffen ist, klicken Sie auf das Filtersymbol rechts neben dem jeweiligen Auswahlfenster. Mit einem Klick auf den Button „Alle Filter zurücksetzen“ werden alle aktiven Suchfilter zurückgesetzt und wieder alle verfügbaren Informationen in der Timeline angezeigt.
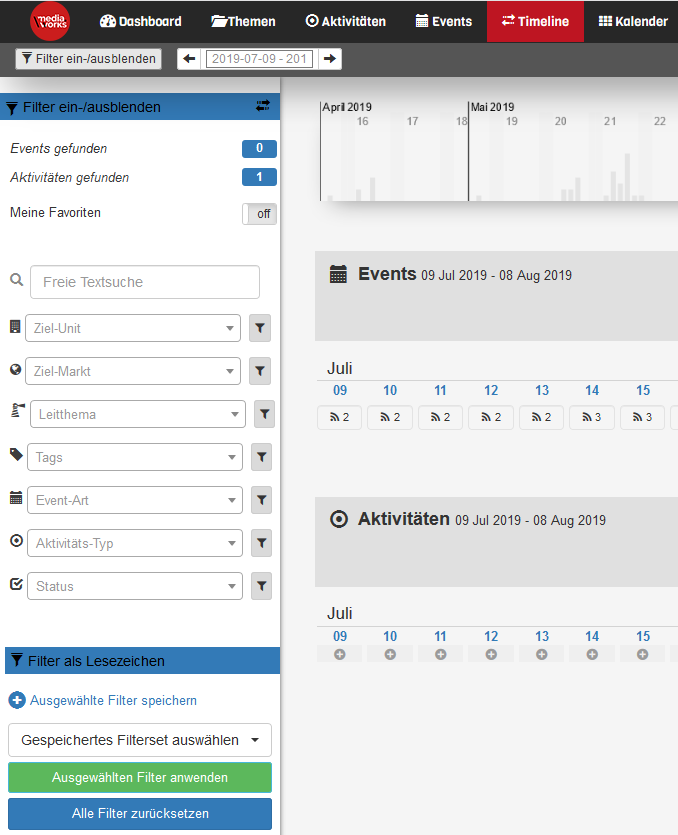
Per Klick auf den Button „Ausgewählte Filter speichern“ können Sie die aktive Filtereinstellung abspeichern. Vergeben Sie in dem Fenster, das sich mit dem Klick öffnet, einfach eine treffende Bezeichnung für den eingestellten Filter und klicken Sie auf den grünen „Speichern“-Button.