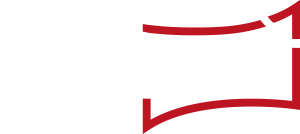Folgende „Widgets“ stehen für die Cockpit-Seiten zur Verfügung:

„Was möchten Sie planen?“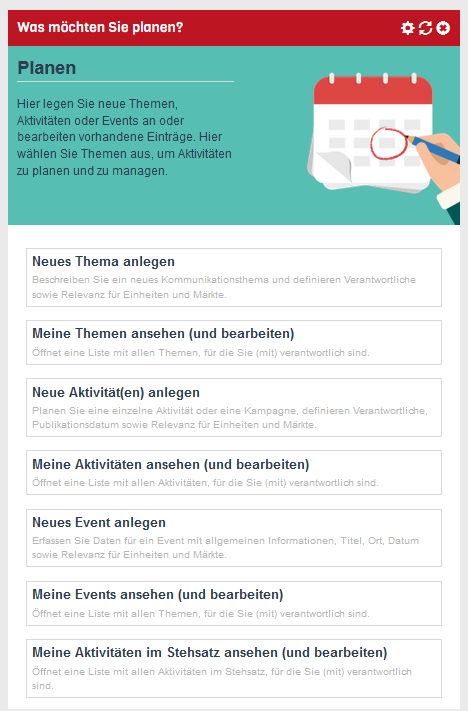
Das „Widget“ „Was möchten Sie planen?“ enthält in einer Übersicht alle Funktionen, um neue Themen, Events oder Aktivitäten anzulegen. Außerdem können aus diesem „Widget“ heraus Listen aller eigenen Themen, Events und Aktivitäten angezeigt werden.
„Was möchten Sie produzieren?“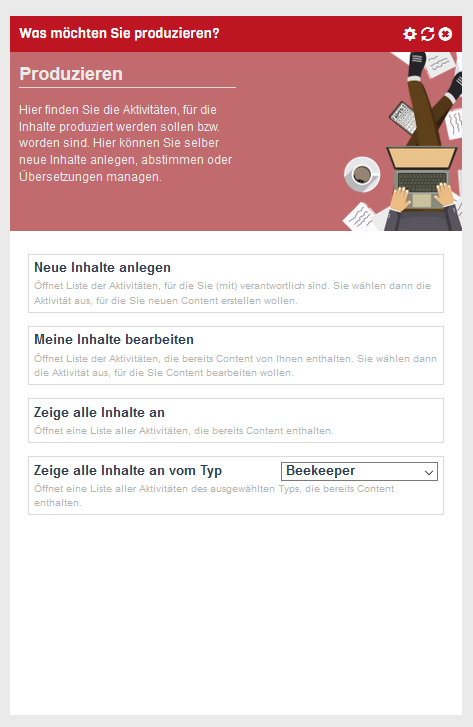
Das „Widget“ „Was möchten Sie produzieren?“ enthält in einer Übersicht alle Funktionen, um neue Inhalte anzulegen oder vorhandene Inhalte zu bearbeiten bzw. fertig zu stellen.
„Was möchten Sie publizieren?“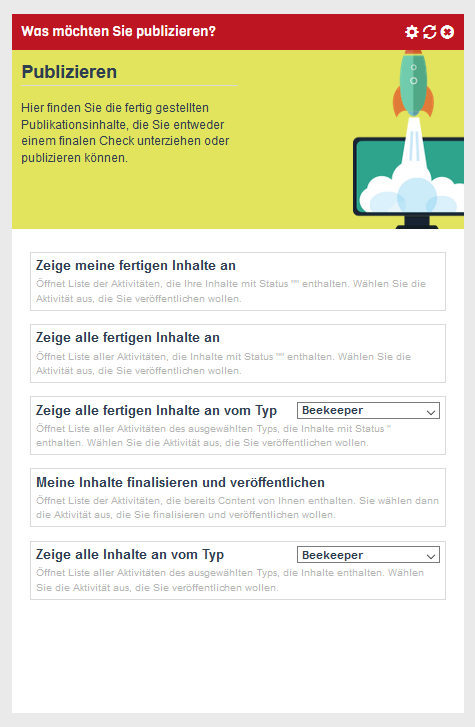
Das „Widget“ „Was möchten Sie publizieren?“ enthält in einer Übersicht alle Funktionen, um fertige Inhalte anzuzeigen und zur Publikation auszuwählen.
„Was möchten Sie evaluieren?“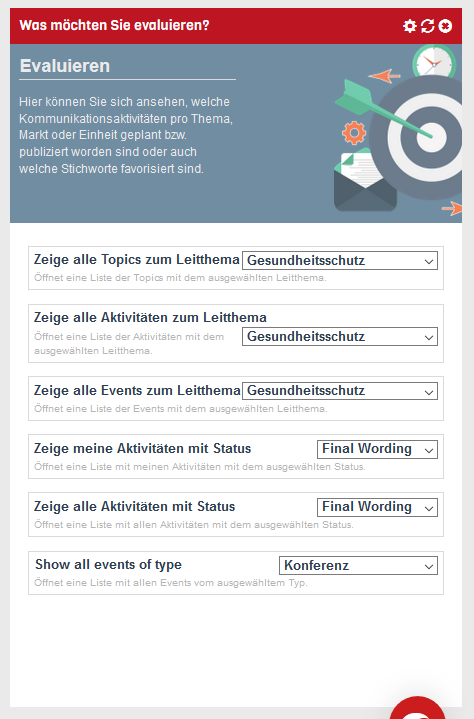
Das „Widget“ „Was möchten Sie evaluieren?“ enthält in einer Übersicht alle Funktionen, um Recherche-Ergebnisse von „newsroom“-Daten anzuzeigen. Optional können hier auch Schnittstellen zu Daten von Medienanalyse-Dienstleistern wie zum Beispiel UNICEPTA enthalten sein.
„dpa-Agenda“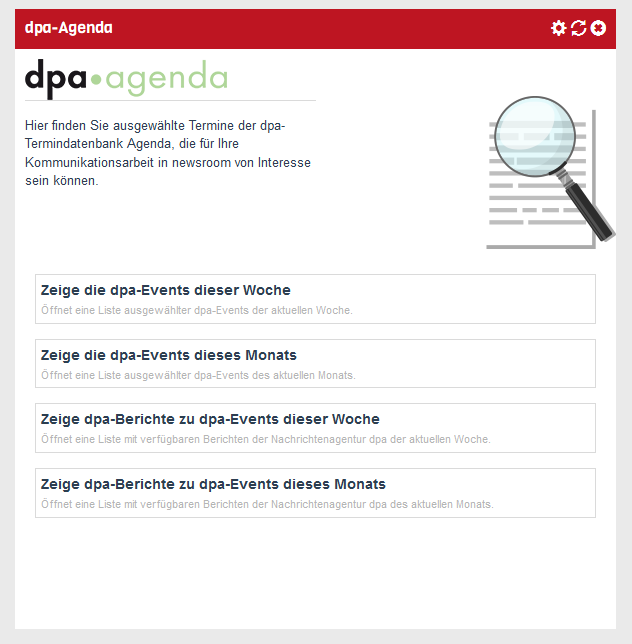
Das „Widget“ „dpa-Agenda“ enthält für Kunden von dpa-Agenda in einer Übersicht alle Funktionen, um Termine der dpa-Termindatenbank anzuzeigen bzw. zu bearbeiten.
Erfahren Sie hier mehr über dpa-Agenda.
Tagesansicht
Das „Widget“ „Tagesansicht“ zeigt Ihnen einen Überblick über die anstehenden Aktivitäten „Gestern“, „Heute“ und „Morgen“. Beim Anlegen wählen Sie aus, für welchen Bereich Ihnen Aktivitäten angezeigt werden sollen:
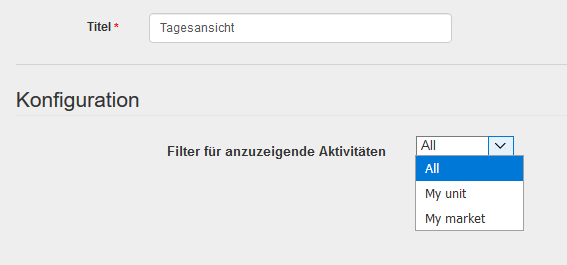
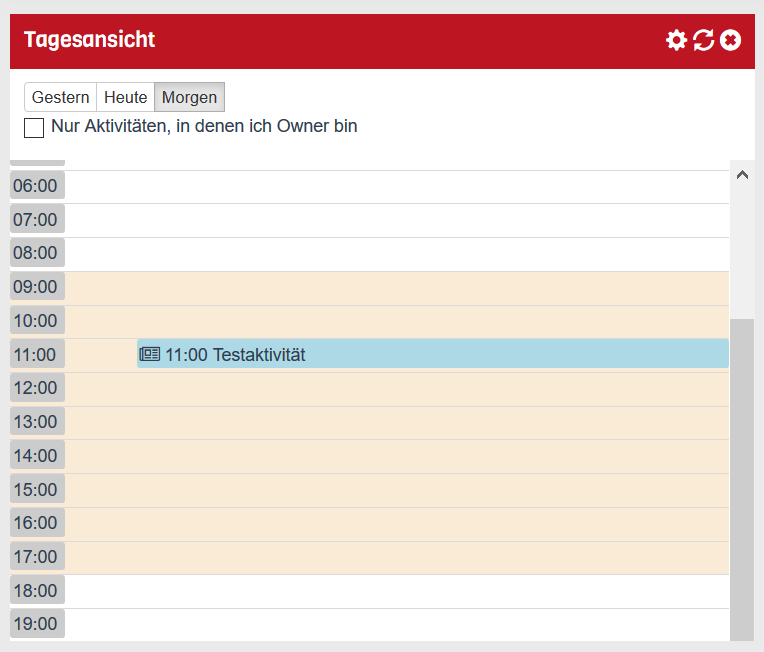
Sie können das „Widget“ auch mehrmals anlegen, um so eine Übersicht der Aktivitäten in Ihrem Markt in einem „Widget“ und Ihrer Einheit in einem zweiten „Widget“ anzuzeigen. Im „Widget“ selbst können Sie auswählen, dass Ihnen nur Aktivitäten angezeigt werden, bei denen Sie selbst als „Owner“ eingetragen sind.
Link-Liste“
Mit dem „Widget“ „Link-Liste“ lassen sich in „newsroom“ Links zu eigenen bzw. oft genutzten Webseiten abspeichern und öffnen. Fügen Sie beim Anlegen des „Widgets“ bis zu fünf Verlinkungen hinzu:
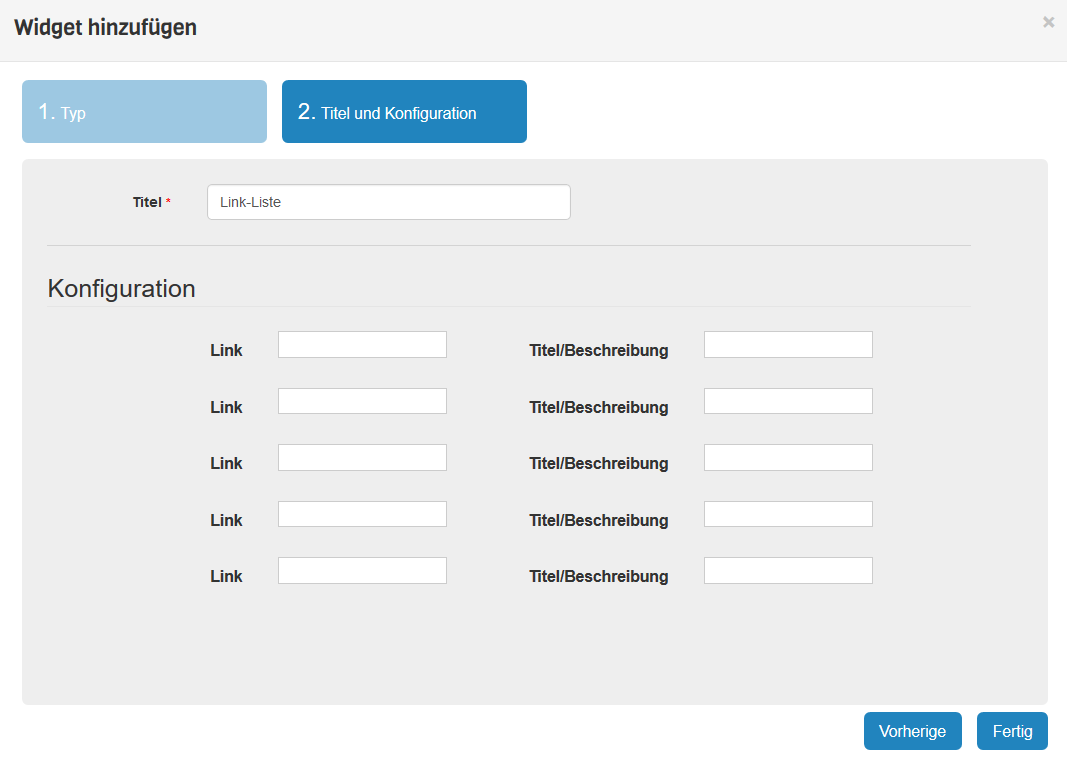
Diese können zum Beispiel zu Ihrer Internetseite, Mediendatenbank oder Social-Media-Profilen führen:
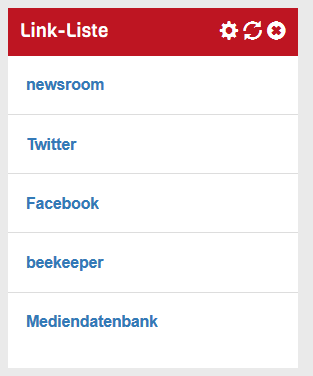
„Quick reports“
Das „Widget“ „Quick reports“ zeigt eine Statistik von Aktivitäten und Events innerhalb eines konfigurierbaren Zeitraums. Sie können vier Zeiträume konfigurieren:
- This week
- This month
- This quarter
- This year
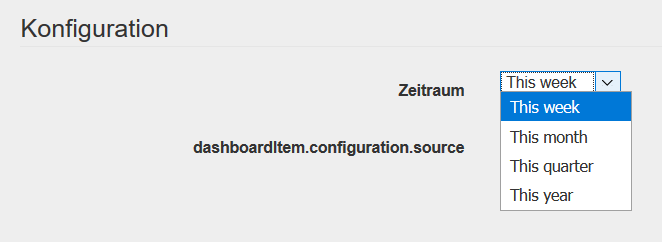
Für jeden Zeitraum wird angezeigt:
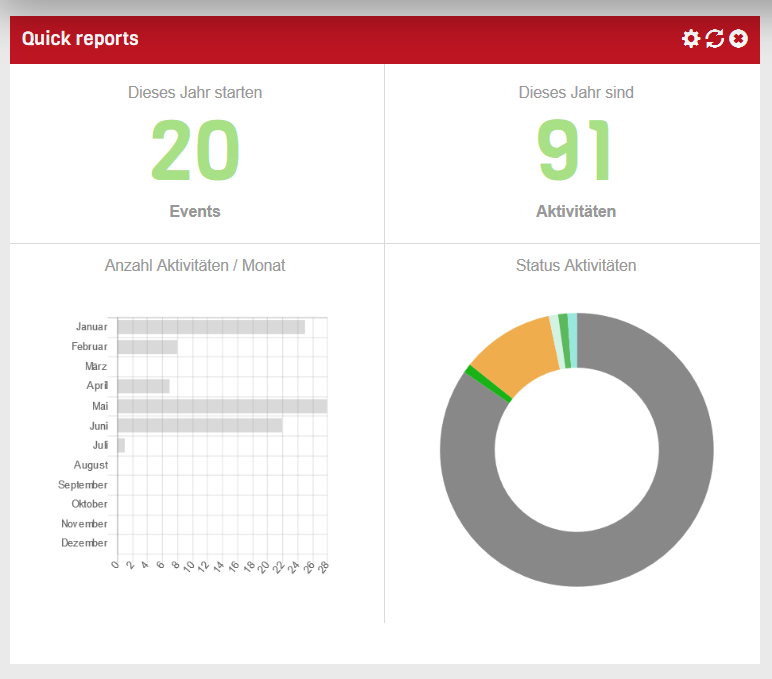 Die Events, die im gewählten Zeitraum starten.
Die Events, die im gewählten Zeitraum starten.- Die Aktivitäten, die im gewählten Zeitraum stattfinden.
- Der Status der Aktivitäten in einem Kreisdiagramm.
- Die Anzahl der Aktivitäten in einem Balkendiagramm. Je nach ausgewähltem Zeitraum ändert sich die Bezugseinheit:
- Beim Zeitraum „This week“ werden die Anzahl der Aktivitäten pro Wochentag angeführt.
- Beim Zeitraum „This month“ werden die Anzahl der Aktivitäten pro Kalendertag angeführt.
- Beim Zeitraum „This quarter“ werden die Anzahl der Aktivitäten pro Kalenderwoche angeführt.
- Beim Zeitraum „This year“ werden die Anzahl der Aktivitäten pro Monat angeführt.
Kunden der dpa-Agenda können diese als Quelle auswählen. Das Widget enthält dann ausschließlich eine Statistik der dpa-Termine für den ausgewählten Zeitraum.
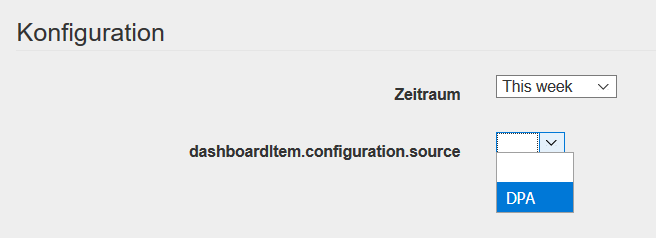
„Aktivitäten Updates“
In diesem „Widget“ werden die „Zuletzt hinzugefügten Aktivitäten“ sowie die „Zuletzt geänderten Aktivitäten“ angezeigt. Legen Sie in der Konfiguration selbst fest, wie viele Aktivitäten jeweils angezeigt werden sollen.

Eingeblendet werden der Titel der Aktivität und deren Veröffentlichungsdatum. Wenn Sie mit der Maus über das Bild des Nutzers gehen, wird Ihnen per Mouseover die Visitenkarte des Nutzers, der die Aktivität hinzugefügt bzw. verändert hat, angezeigt.

Der Klick auf den Titel öffnet das Formular mit Informationen zur ausgewählten Aktivität.
„Event Updates“
In diesem „Widget“ werden die „Zuletzt hinzugefügten Events“ sowie die „Zuletzt geänderten Events“ angezeigt. Legen Sie in der Konfiguration selbst fest, wie viele Aktivitäten jeweils angezeigt werden sollen.
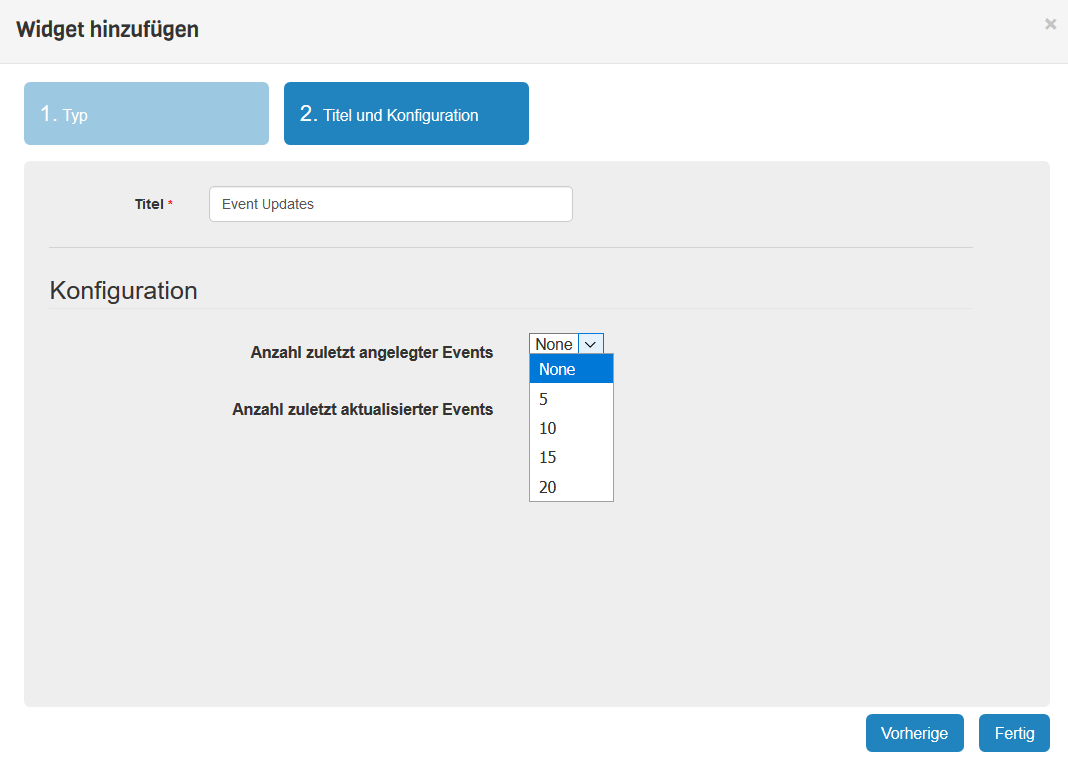
Eingeblendet werden der Titel und das Datum des Events. Wenn Sie mit der Maus über das Bild des Nutzers gehen, wird Ihnen per Mouseover die Visitenkarte des Nutzers, der das Event hinzugefügt bzw. verändert hat, angezeigt.
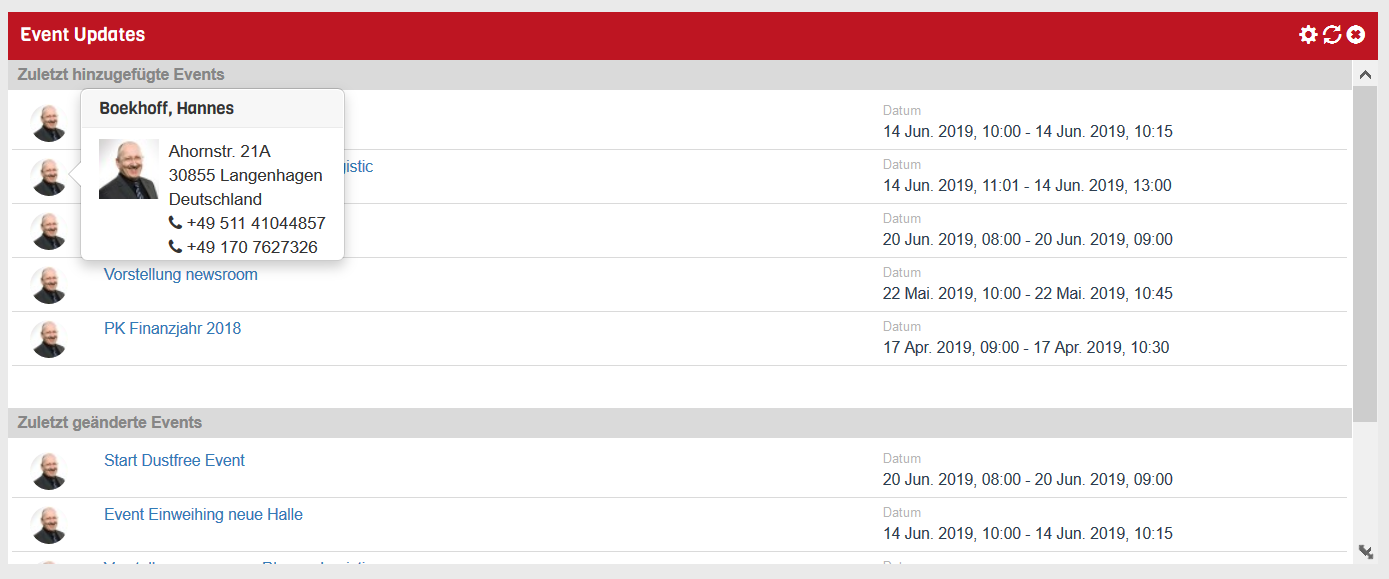
Der Klick auf den Titel öffnet das Formular mit Informationen zum ausgewählten Event.
„Themen Updates“
In diesem „Widget“ werden die „Zuletzt hinzugefügten Themen“ sowie die „Zuletzt geänderten Themen“ angezeigt. Legen Sie in der Konfiguration selbst fest, wie viele Aktivitäten jeweils angezeigt werden sollen.
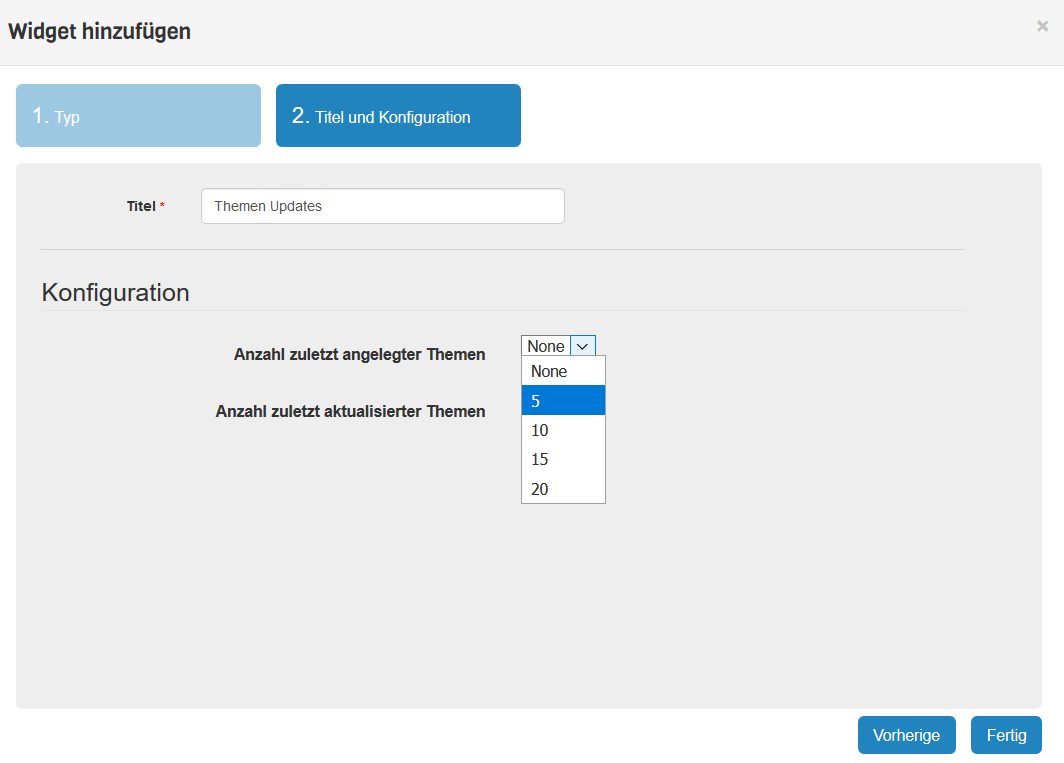
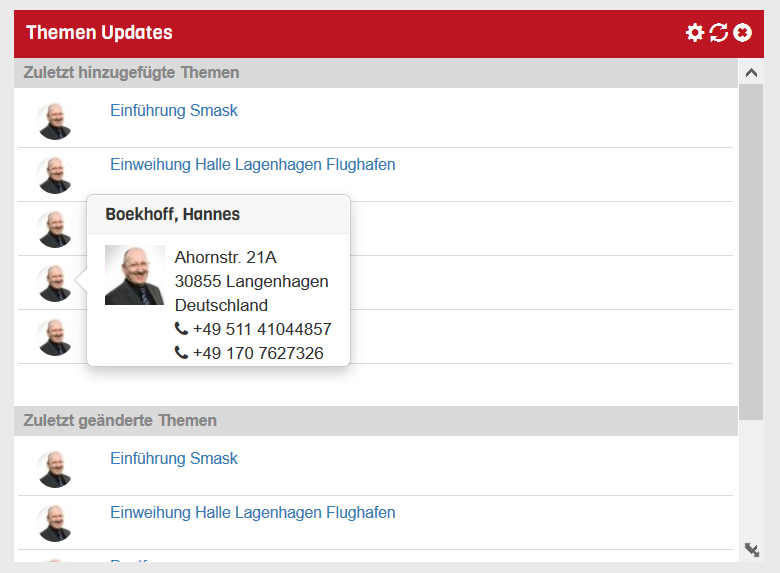
Eingeblendet wird der Titel des Themas. Wenn Sie mit der Maus über das Bild des Nutzers gehen, wird Ihnen per Mouseover die Visitenkarte des Nutzers, der das Thema hinzugefügt bzw. verändert hat, angezeigt.
Der Klick auf den Titel öffnet das Formular mit Informationen zum ausgewählten Thema.
„Quickstarter“
Im „Quickstarter“ können Sie sich Schaltflächen anlegen, mit deren Hilfe Sie schnell zu gewünschten Funktionen innerhalb von „newsroom“ springen können.
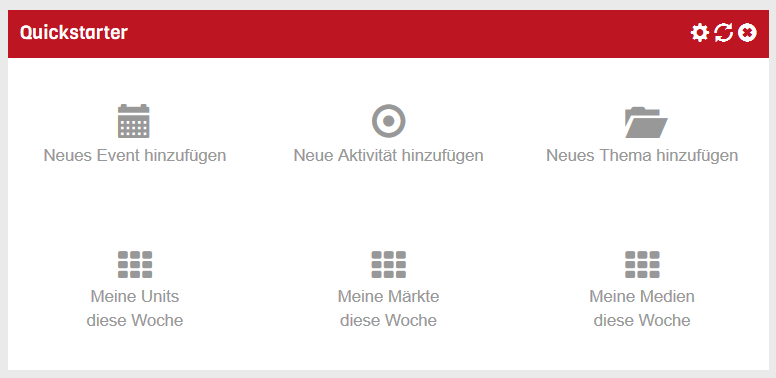
Je nach Rolle in „newsroom“ haben Sie ggf. nicht Zugriff auf alle hier auswählbaren Optionen. Als Editor können Sie beispielsweise kein neues Thema anlegen, dieses Feld ist dann ausgegraut und nicht anklickbar.
In der Konfiguration können Sie festlegen, welche Schaltflächen Sie benötigen, z. B. „Neues Event hinzufügen“ oder „Neue Aktivität hinzufügen“.
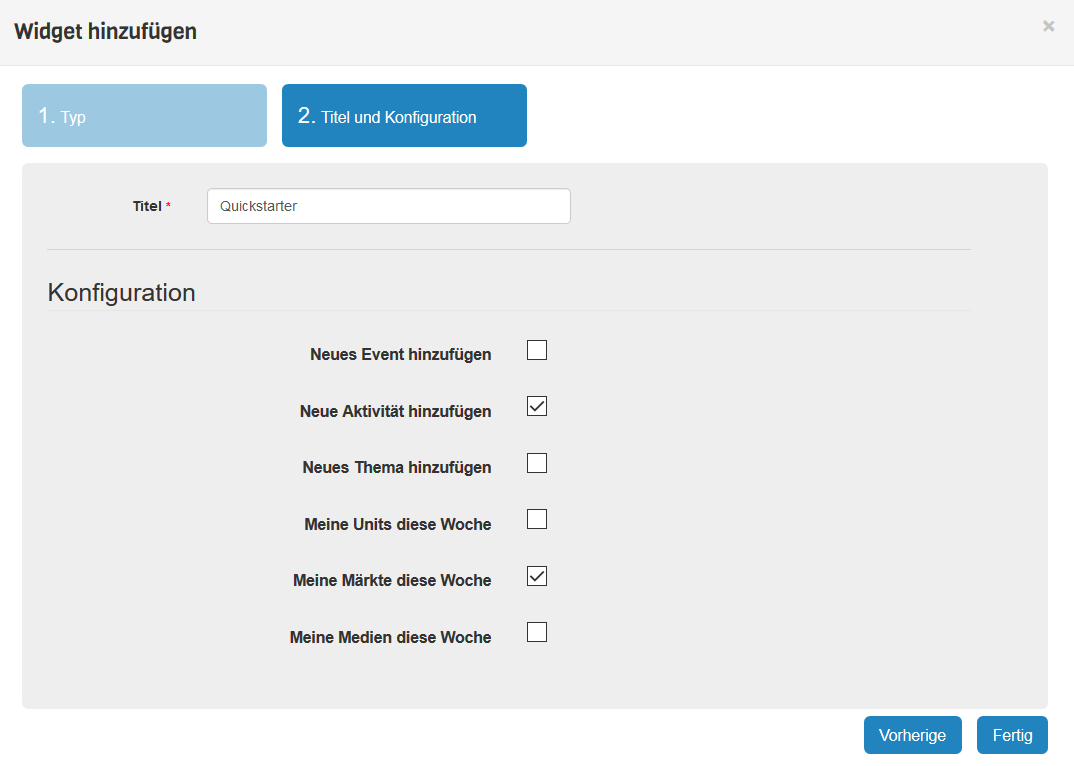
„Newsfeed“
Das „Widget“ „Newsfeed“ nutzt den Dienst „Google News“ zum Anzeigen von Neuigkeiten aus verschiedenen, auswählbaren Quellen. In der Konfiguration können Sie angeben, aus welchen Quellen die Neuigkeiten zusammengestellt werden sollen:
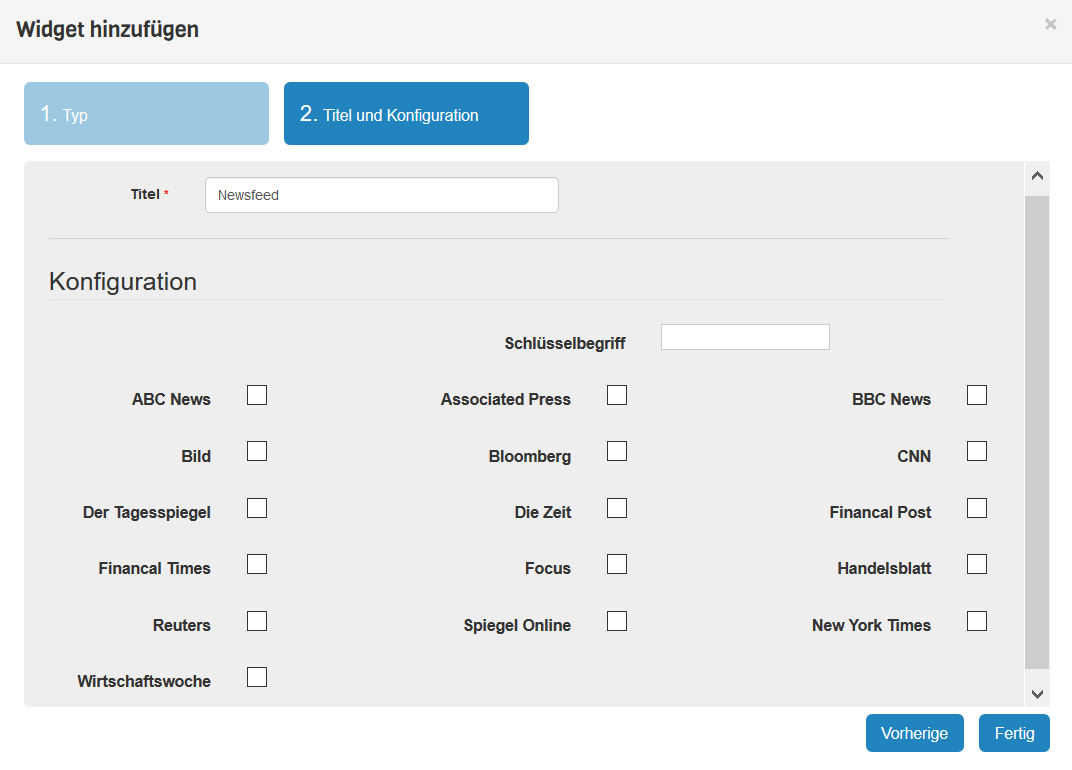
Zusätzlich kann ein Schlüsselbegriff angegeben werden, nach dem die Nachrichten gefiltert werden. Bleibt dieses Feld leer, wird nicht gefiltert. Wird z. B. als Schlüsselbegriff „Hannover 96“ eingegeben, werden alle Neuigkeiten ausgegeben, die den Begriff „Hannover 96“ beinhalten. Gesucht wird im gesamten Artikel, nicht nur im sichtbaren Teil der Teaser. Bitte setzen Sie zusammenhängende Begriffe, die aus mehr als einem Wort bestehen in Gänsefüßchen. Pro Newsfeed kann ein Schlüsselbegriff gesetzt werden.
Die konfigurierten Quellen und der Schlüsselbegriff werden im „Widget“ angezeigt. Die Anzeige wird nach Erscheinungsdatum der Nachricht sortiert. Beim Klick auf den Titel wird die Nachricht in einem neuen Browserfenster geöffnet, um den vollständigen Text anzuzeigen. Angezeigt werden immer die zehn neuesten Meldungen.
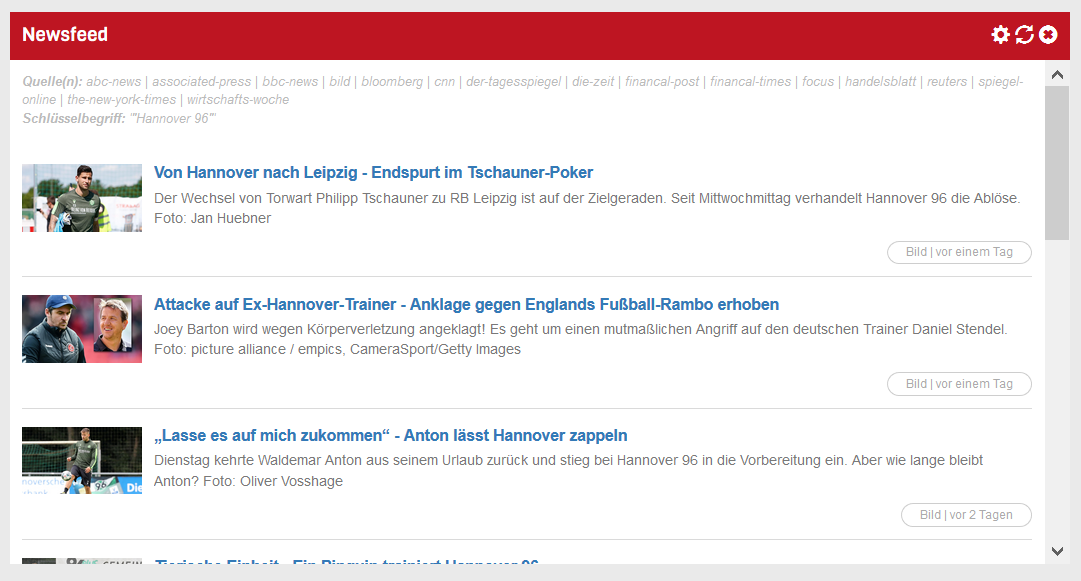
Achtung: Das Newsfeed-“Widget“ funktioniert derzeit nicht im Internet Explorer.
„Ihr Profil“
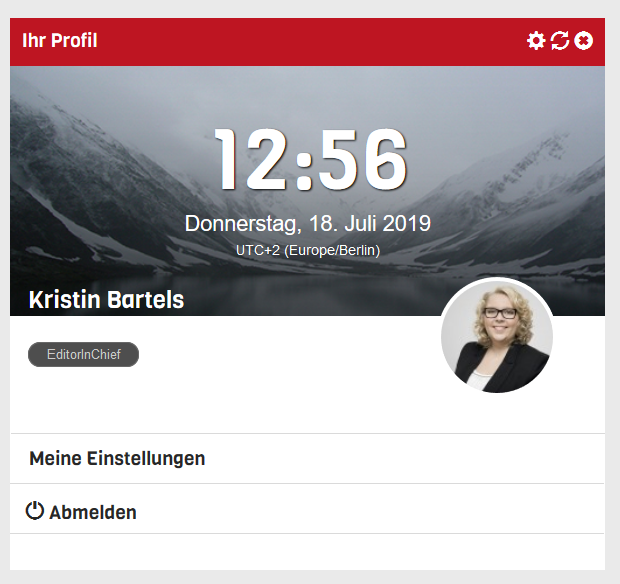 Das „Widget“ „Ihr Profil“ zeigt einen kleinen „Willkommens-Bildschirm“. Es werden die Uhrzeit und das Datum sowie die aktuelle Zeitzone angezeigt. Außerdem werden Ihr Name sowie Ihre aktuelle Rolle und Ihr „Avatar“ (Ihr Profilbild oder die Kombination der Anfangsbuchstaben Ihres Vor- und Nachnamens) eingeblendet. Über zwei Schaltflächen können Sie sich entweder „Abmelden“ oder in „Meine Einstellungen“ springen, um Ihre Nutzereinstellungen anzupassen.
Das „Widget“ „Ihr Profil“ zeigt einen kleinen „Willkommens-Bildschirm“. Es werden die Uhrzeit und das Datum sowie die aktuelle Zeitzone angezeigt. Außerdem werden Ihr Name sowie Ihre aktuelle Rolle und Ihr „Avatar“ (Ihr Profilbild oder die Kombination der Anfangsbuchstaben Ihres Vor- und Nachnamens) eingeblendet. Über zwei Schaltflächen können Sie sich entweder „Abmelden“ oder in „Meine Einstellungen“ springen, um Ihre Nutzereinstellungen anzupassen.
„Benachrichtigungen für Sie“
Analog zur „Sprechblase“ neben Ihrem Namen in der oberen rechten Ecke des Bildschirms, werden Ihnen im „Widget“ „Benachrichtigungen für Sie“ die für Sie relevanten Benachrichtigungen der letzten Ereignisse anzeigt. Mit einem Klick auf „Als gelesen markieren“ werden alle Benachrichtigungen als gelesen markiert.
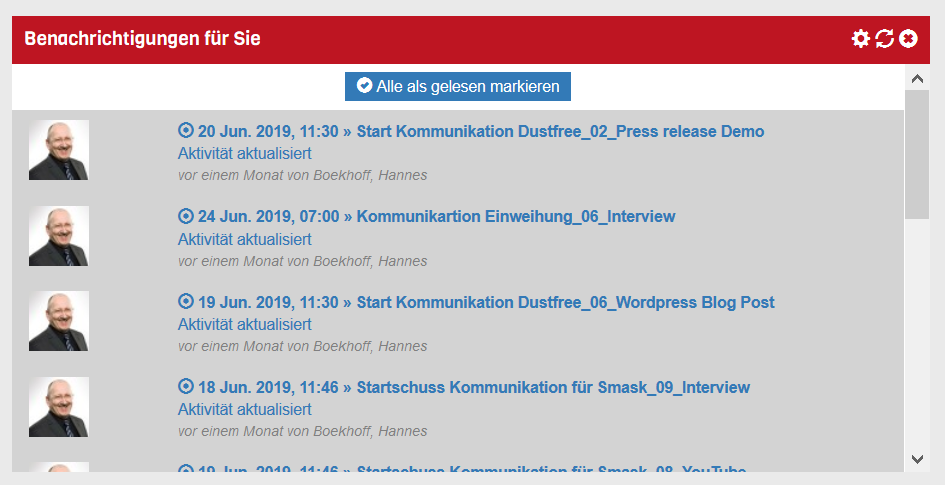
In der Konfiguration haben Sie die Möglichkeit, die Anzahl der anzuzeigenden Benachrichtigungen einzustellen.
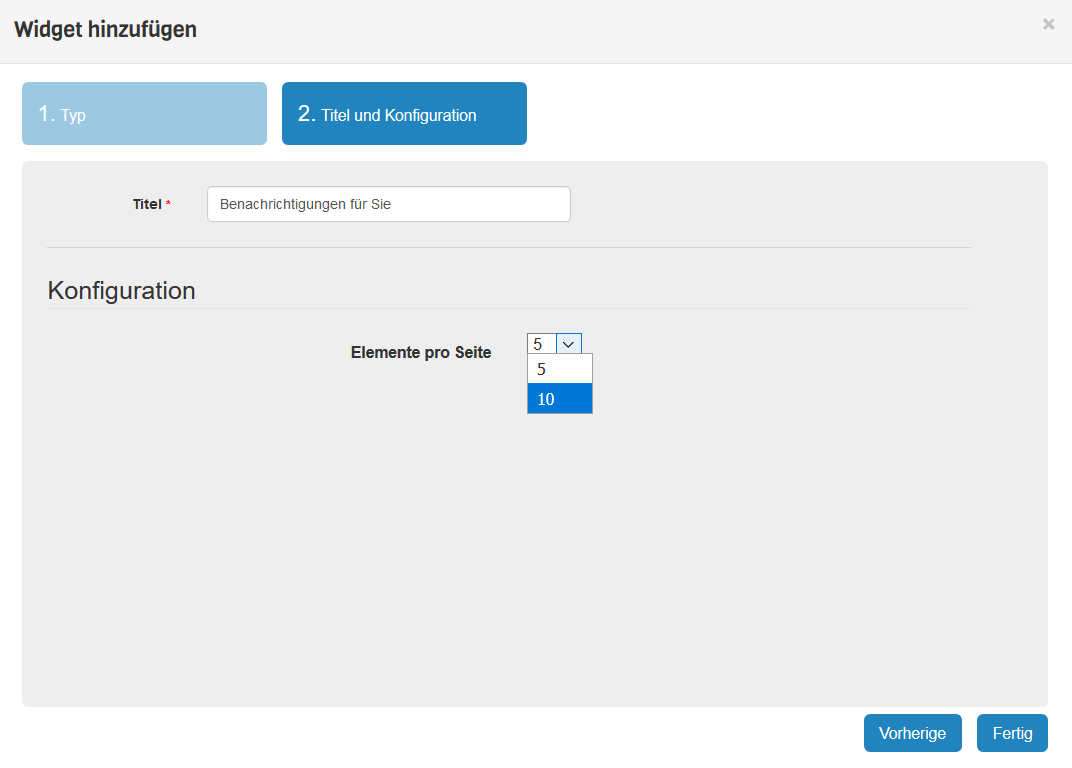
„mytasks“ (deutsch: Meine Aufgaben)
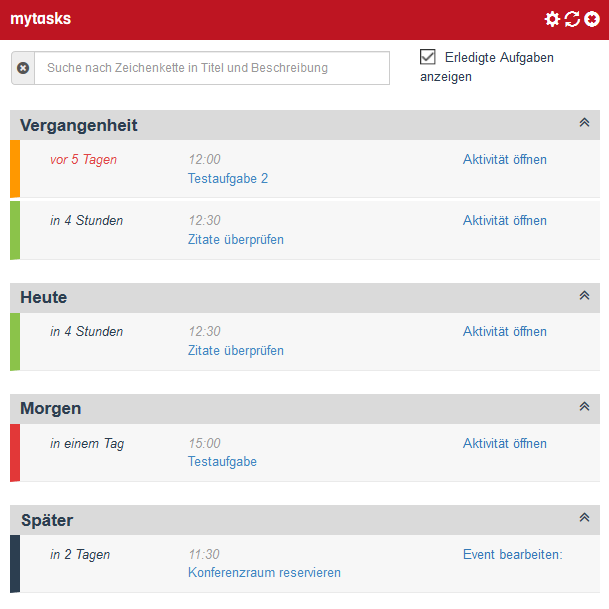 Das „Widget“ „mytasks“ zeigt eine Übersicht Ihrer eigenen bzw. Ihnen zugewiesenen Aufgaben an, die mit Aktivitäten bzw. Events verbunden sind. Das „Widget“ ist in vier Bereiche geteilt: „Vergangenheit“, „Heute“, „Morgen“ und „Später“.
Das „Widget“ „mytasks“ zeigt eine Übersicht Ihrer eigenen bzw. Ihnen zugewiesenen Aufgaben an, die mit Aktivitäten bzw. Events verbunden sind. Das „Widget“ ist in vier Bereiche geteilt: „Vergangenheit“, „Heute“, „Morgen“ und „Später“.
Sie haben die Möglichkeit, die Aufgaben zu durchsuchen und erledigte Aufgaben auszublenden.
Bei einem Klick auf den Titel der Aufgabe öffnet sich die entsprechende Detailansicht zur Aufgabe. Ein Klick auf „Aktivität öffnen“, öffnet das Formular der entsprechenden Aktivität.
Kanban-Boards
Mit den Widgets „Kanban-Board: Aktivitäten“ und „Kanban-Board: Aufgaben“ haben Sie die Möglichkeit, Ihre Arbeitsabläufe noch übersichtlicher zu strukturieren. So sieht das Widget „Kanban-Board: Aktivitäten“ aus:
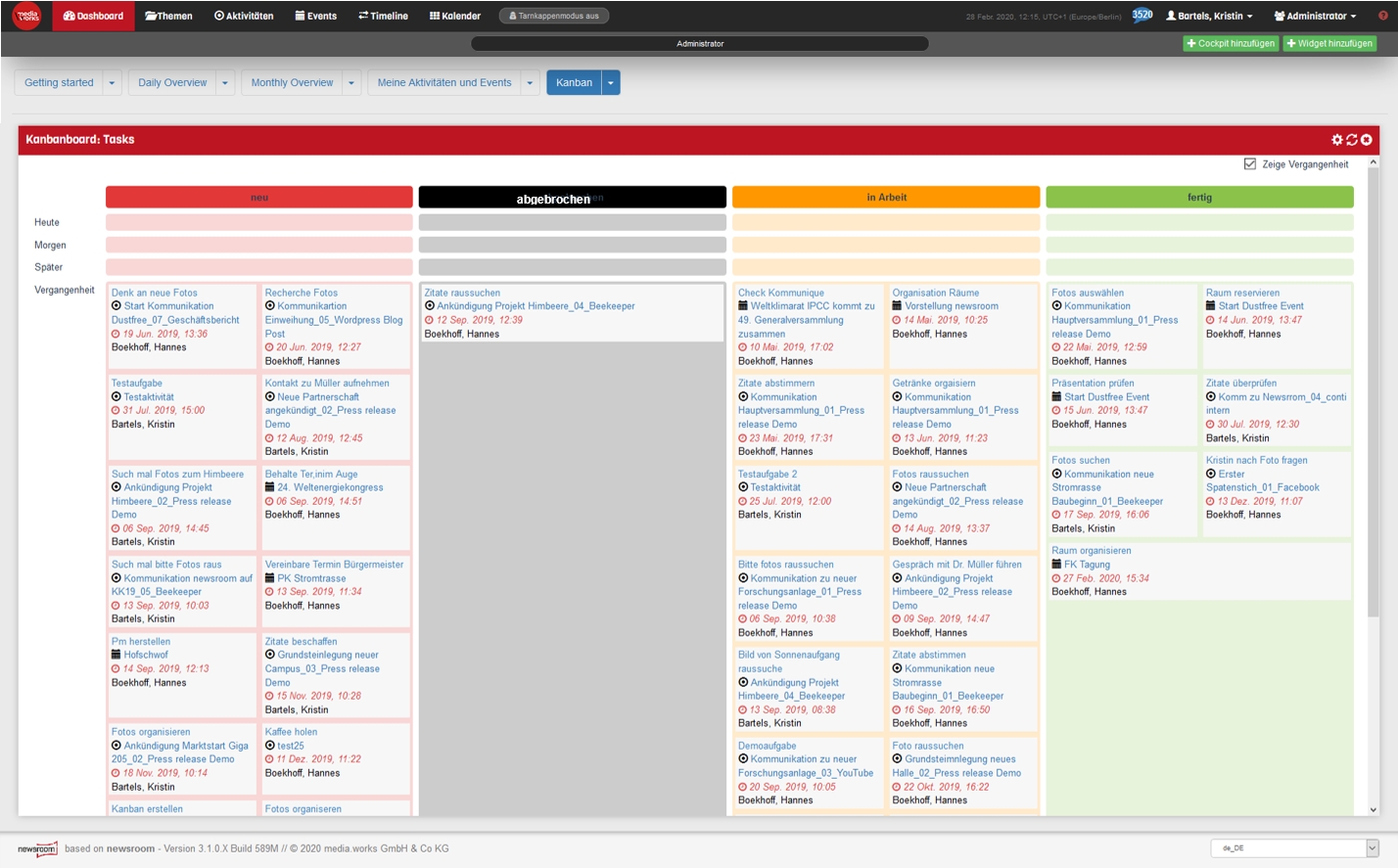
Hier werden die für Sie relevanten Aktivitäten der nächsten ein bzw. zwei Wochen angezeigt. Wählen Sie dazu beim Anlegen des Boards einfach den Zeitrahmen selbst aus:
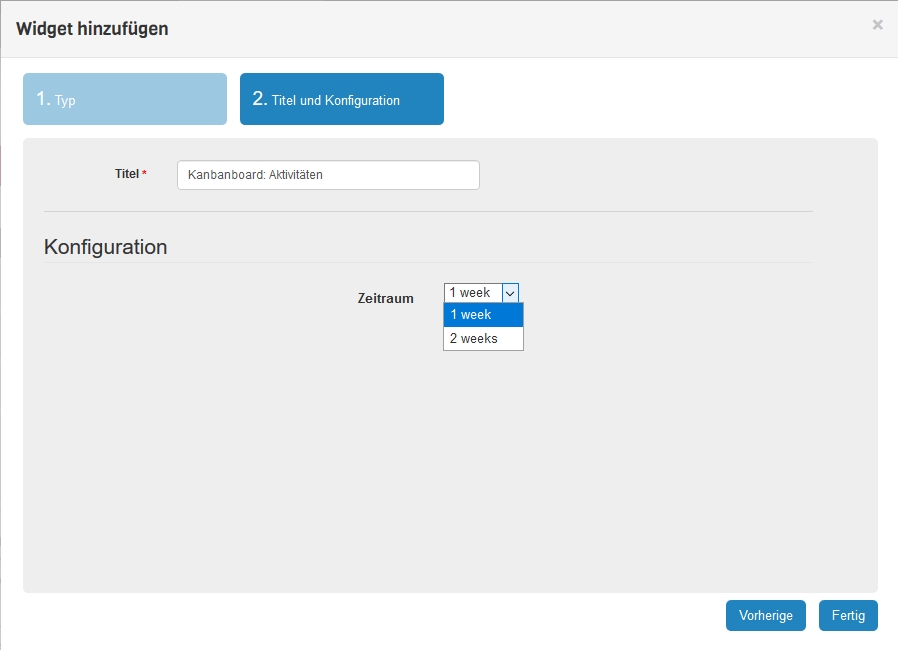
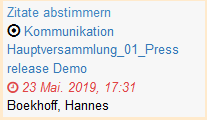 Den Spalten des Boards entnehmen Sie den jeweiligen Status der Aktivität. Die Status-Angaben entsprechen dabei den individuell von Ihrem Unternehmen festgelegten Status. Die Reihen geben jeweils das Datum der Aktivität an. Verschieben Sie eine Aktivitätskarte einfach per „Drag & Drop“-Funktion, um den Status oder das Datum zu ändern.
Den Spalten des Boards entnehmen Sie den jeweiligen Status der Aktivität. Die Status-Angaben entsprechen dabei den individuell von Ihrem Unternehmen festgelegten Status. Die Reihen geben jeweils das Datum der Aktivität an. Verschieben Sie eine Aktivitätskarte einfach per „Drag & Drop“-Funktion, um den Status oder das Datum zu ändern.
Die Aktivitätskarte selbst enthält die Art der Aktivität, den Titel der Aktivität und die geplante Veröffentlichungsuhrzeit. Mit einem Klick auf den Titel der Aktivität öffnen Sie das Aktivitäts-Modal.
So sieht das Widget „Kanban-Board: Aufgaben“ aus:

Das Board zeigt Ihnen Ihre bzw. von Ihnen an andere Benutzer vergebene Aufgaben an. Den Spalten des Boards entnehmen Sie den jeweiligen Status (neu, abgebrochen, in Arbeit und fertig) der Aufgabe. Die Reihen geben jeweils Aufschluss über das Fälligkeitsdatum (Heute, Morgen, Später, Vergangenheit) der Aufgabe. Verschieben Sie eine Aktivitätskarte einfach per „Drag & Drop“-Funktion, um den Status oder das Fälligkeitsdatum zu ändern.
 Die Aufgabenkarte selbst enthält den Titel der Aufgabe, die zugehörige Aktivität, das Fälligkeitsdatum (in Rot, wenn dieses abgelaufen ist) sowie den der Aufgabe zugeordneten Owner. Mit einem Klick auf den Titel der Aufgaben öffnen Sie die Aufgabendetails. Mit einem Klick auf den Titel der Aktivität öffnen Sie das Aktivitäts-Modal.
Die Aufgabenkarte selbst enthält den Titel der Aufgabe, die zugehörige Aktivität, das Fälligkeitsdatum (in Rot, wenn dieses abgelaufen ist) sowie den der Aufgabe zugeordneten Owner. Mit einem Klick auf den Titel der Aufgaben öffnen Sie die Aufgabendetails. Mit einem Klick auf den Titel der Aktivität öffnen Sie das Aktivitäts-Modal.