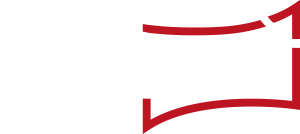The „Timeline“ view in newsroom is primarily designed for the medium- and long-term planning of communication „Activities“ and „Events“. It is similar to the „day2day“ view, but allows a longer-term representation of „Activities“ and „Events“. It is therefore very well suited for the preparation of planning conferences.
The „Timeline“ view in newsroom is primarily designed for the medium- and long-term planning of communication „Activities“ and „Events“. It is similar to the „day2day“ view, but allows a longer-term representation of „Activities“ and „Events“. It is therefore very well suited for the preparation of planning conferences.
The „Timeline View“ can be opened by clicking on the „Timeline“ button in the selection menu for the different newsroom views at the top left of the Screen.
In the top segment, you can set the time period that the „Timeline“ should display: you can choose between Week, Month and Three months (quarter). By default, the week that is currently active is displayed here. The green area can be clicked on and moved – this will change the time period to be displayed. Important detail: The bars show „peaks“ in the „Activities“.
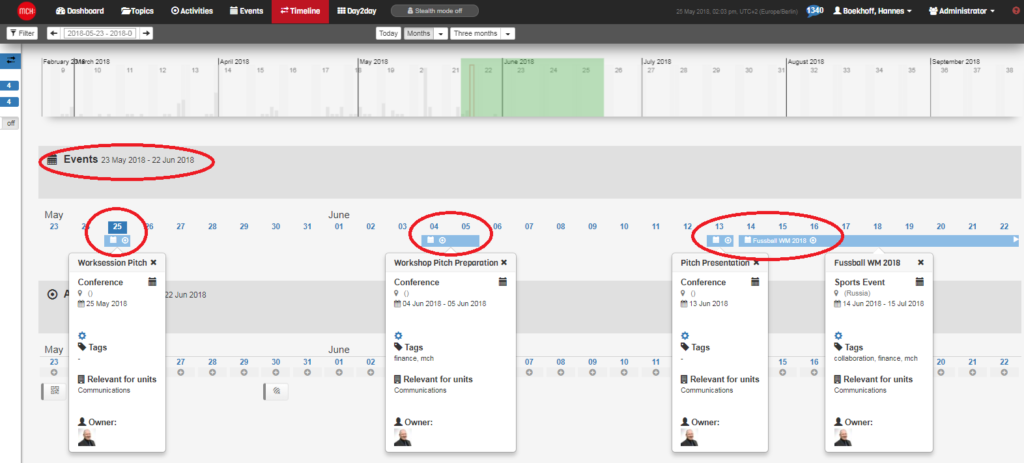
The Event level shows all your „Events“. These are displayed as symbols in the month or quarter view. A click on an icon opens the display of information about the selected „Event“. By clicking on an „Event“ you can also display by colour code (lightly red colored) which „Activities“ belong to this „Event“. These can be well before or after an „Event“ as announcements or as follow-up reports.

In the Activity levele, icons are displayed in the monthly view, which open detailed information when you click on them. Clicking on the „gear“ icon of the clicked „Activity“ icon opens the „Activities“ form. Clicking the pencil icon of the open „Activity“ icon will take you directly to the production template.

To create a new Activity, click on the plus symbol of the desired publication date of your planned „Activity“. The „Activities“ form opens, in which you enter the necessary information and data.
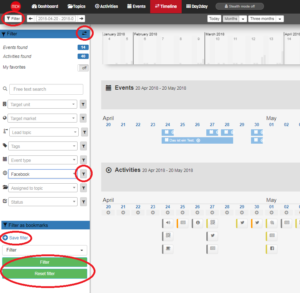 The filter for the „Timeline“ can be opened by clicking on the „Filter“ button in the upper left corner of the screen. A fi lter menu opens in which you can select the desired filter functions. When you have made a selection, click on the fi lter icon to the right of the respective selection window. With a click on the „Reset filter“ button, all active search filters are reset and all available information is displayed in the „Timeline“.
The filter for the „Timeline“ can be opened by clicking on the „Filter“ button in the upper left corner of the screen. A fi lter menu opens in which you can select the desired filter functions. When you have made a selection, click on the fi lter icon to the right of the respective selection window. With a click on the „Reset filter“ button, all active search filters are reset and all available information is displayed in the „Timeline“.
By clicking on the „Save filter“ button, you can save the active fi lter setting. In the window that opens with the click, simply enter a suitable name for the filter you have set and click on the green „Save“ button.
.